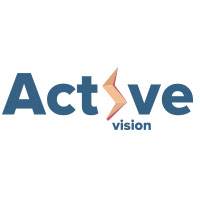Вы хотите поменять цвет фотографии в фотошопе. Это не так сложно, как кажется, с цветными объектами обычно не бывает проблем, самое сложное — это изменить черный или белый цвет.
 Как в фотошопе изменить цвет объекта
Как в фотошопе изменить цвет объекта
1Первый способ
Открываем фотографию. Справа в меню Слои выбираем исходное изображение и правой кнопкой мыши вызываем контекстное меню. Выбираем "Создать дубликат слоя" (сочетанием клавиш CTRL + J). Мы это делаем, чтобы сохранить исходное изображение, в последствии можно сравнивать все изменения.
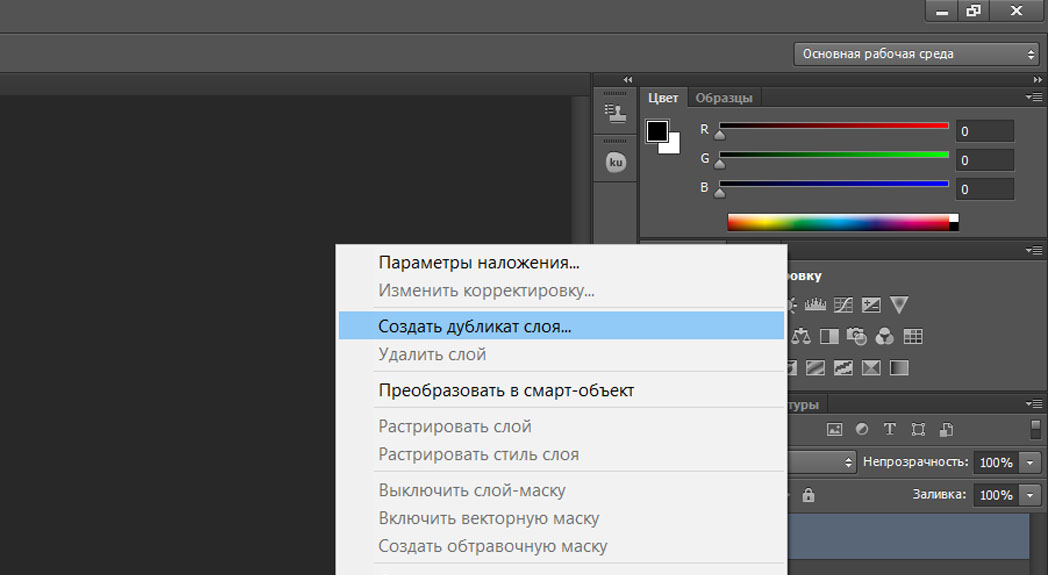 Создаем дубликат слоя в фотошопе
Создаем дубликат слоя в фотошопе
2Выделение рабочей области
Слева в меню инструментов выбираем Быстрое выделение (клавиша W). Выбираем размер пикселя в диапазоне от 7 до 20 единиц и зажатой левой кнопкой мыши выделяем область в которой хотим изменить цвет.
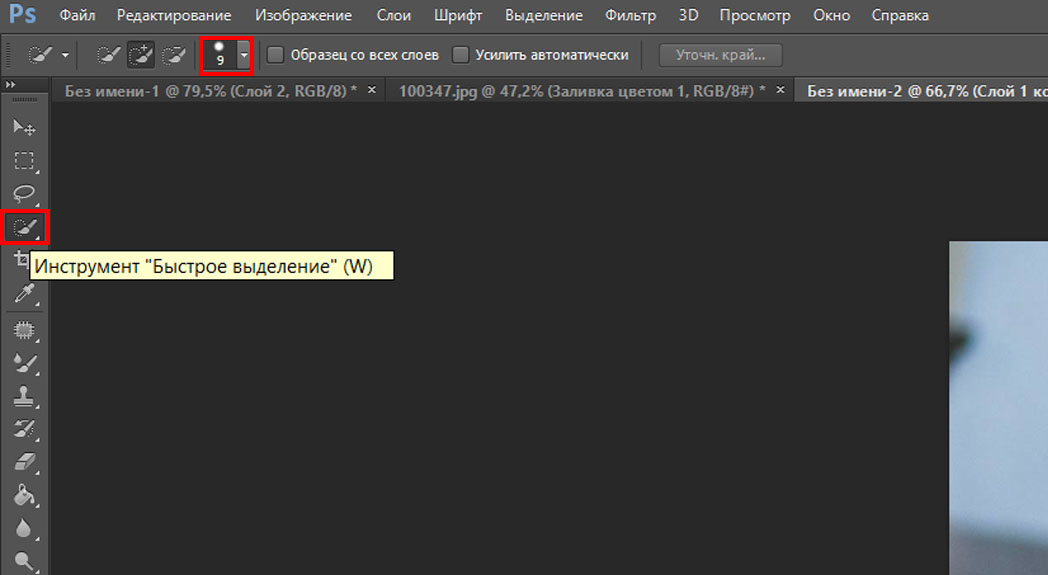 Выделяем мелкие элементы
Выделяем мелкие элементы
Теперь необходимо выделить маленькие элементы, для этого меняем размер пикселя в диапазоне от 1 до 3 единиц.
Если задели ненужную область, то зажмите клавишу ALT, инструмент начнет работать в обратную сторону и будет исключать пиксели из области выделения.
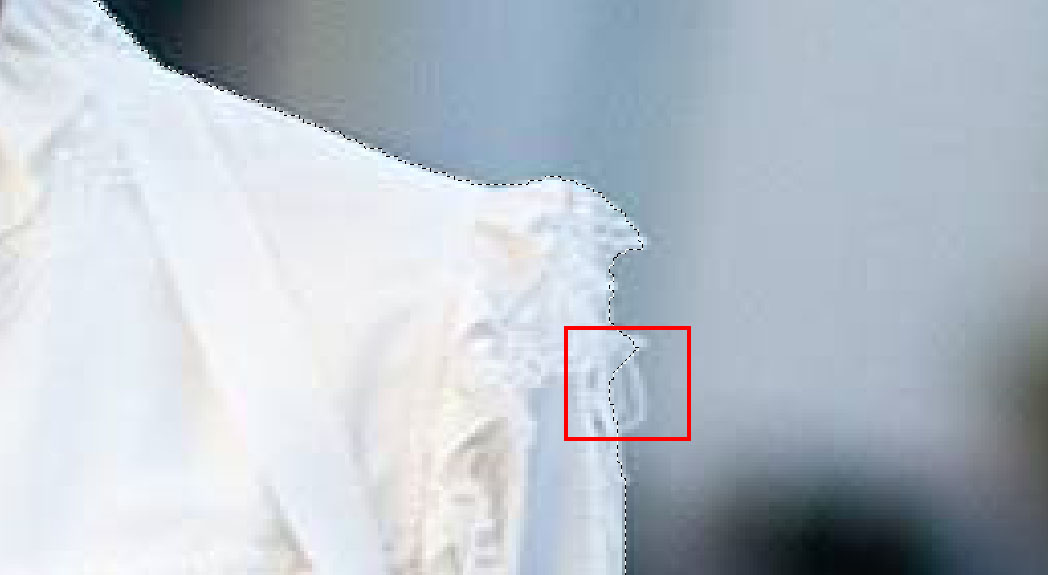 Инструмент "Быстрое выделение"
Инструмент "Быстрое выделение"
3Замена цвета
А теперь правой кнопкой мыши нажимаем по выделенной области и выбираем пункт "Скопировать на новый слой"
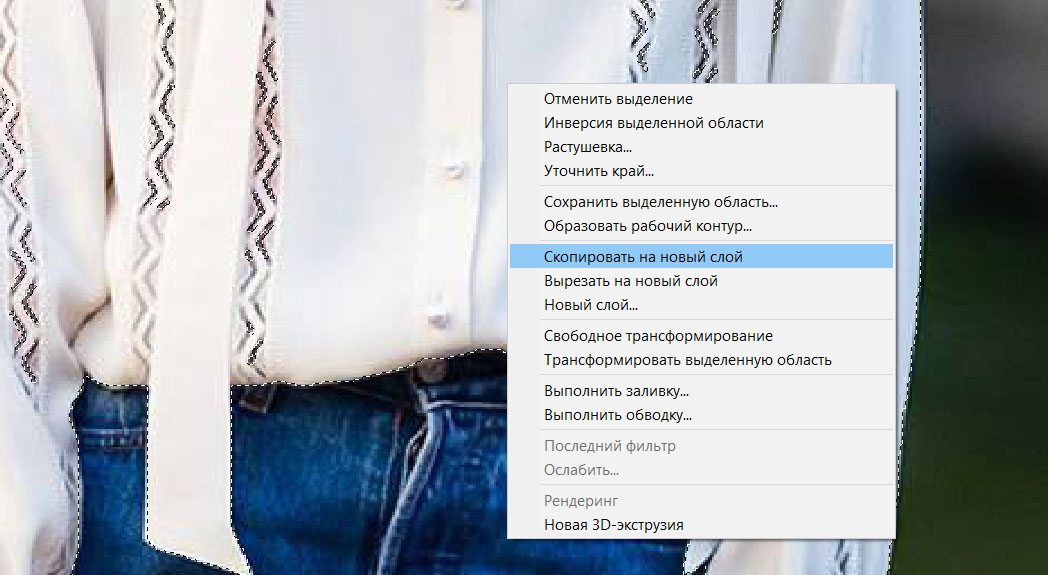 Создаем новый слой
Создаем новый слой
Выбираем новый созданный слой активным (справа в меню "Слои"). Переходим в верхнее меню Изображение, далее Коррекция и Варианты
Чем сильнее смещаем шкалу вправо, тем сильнее выражен цвет, но возможны потери качества. Можно несколько раз нажать на желаемый цвет и картинка постепенно будет менять оттенок, но не злоупотребляйте, цвета могут стать слишком неестественными.
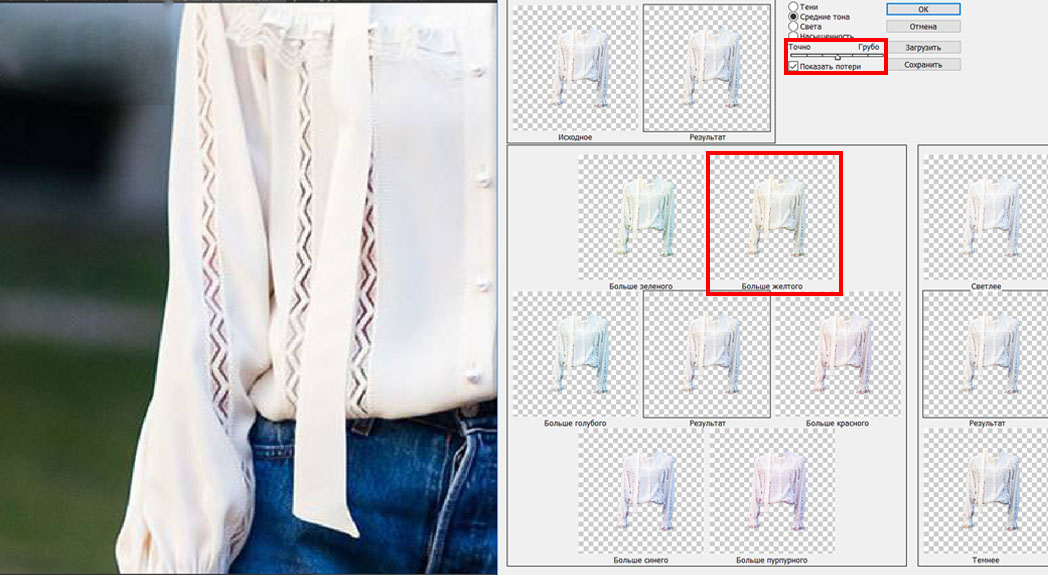 Меняем цвет на картинке
Меняем цвет на картинке
После того как выбрали желаемый цвет, нажимаем кнопку "Ок".
 Первый способ по замене цвета в фотошопе
Первый способ по замене цвета в фотошопе
4Второй способ
 Девушка в черном костюме
Девушка в черном костюме
Вначале нужно повторить первые два пункта из предыдущего способа (включительно "Выделение рабочей области")
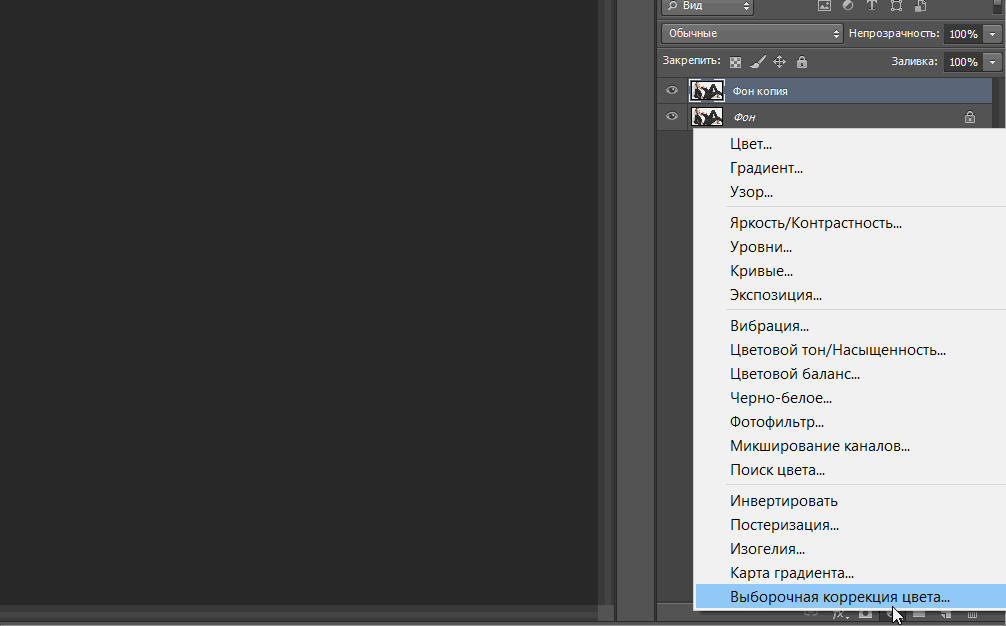 Меняем цвет объекта
Меняем цвет объекта
Справа внизу под панелью "Слои" нажимаем на иконку наполовину полого круга и выбираем Цвет... и в открывшемся окне выбираем желаемый цвет. После чего нажимаем кнопку "Ок", Вот и всё! Готово!
 Изменяем цвет вторым способом
Изменяем цвет вторым способом
5Отображение вида слоя
Если немного "Режет глаз" после такого изменения, то можно доработать этот элемент.
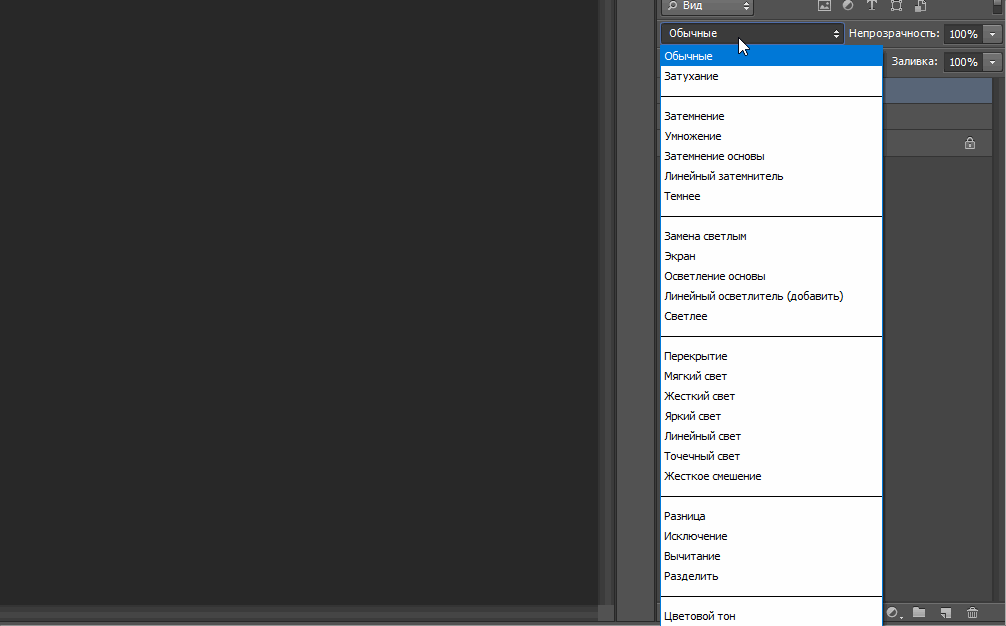 Меняем отображение слоя
Меняем отображение слоя
Справа в панели "Слоев" выбираем из списка вид отображения "Перекрытие" (в некоторых случаях может подходить "Умножение" или "Мягкий вид") ииии Тадам!!!
 Девушка в фиолетовом костюме
Девушка в фиолетовом костюме
6Дополнительные настройки
Но если и этого не достаточно, то можно еще воспользоваться последней настройкой. Там же справа внизу под панелью "Слои" нажимаем на иконку наполовину полого круга и выбираем Яркость/Контрастность и в данном окне смещаем яркость в нужную сторону.
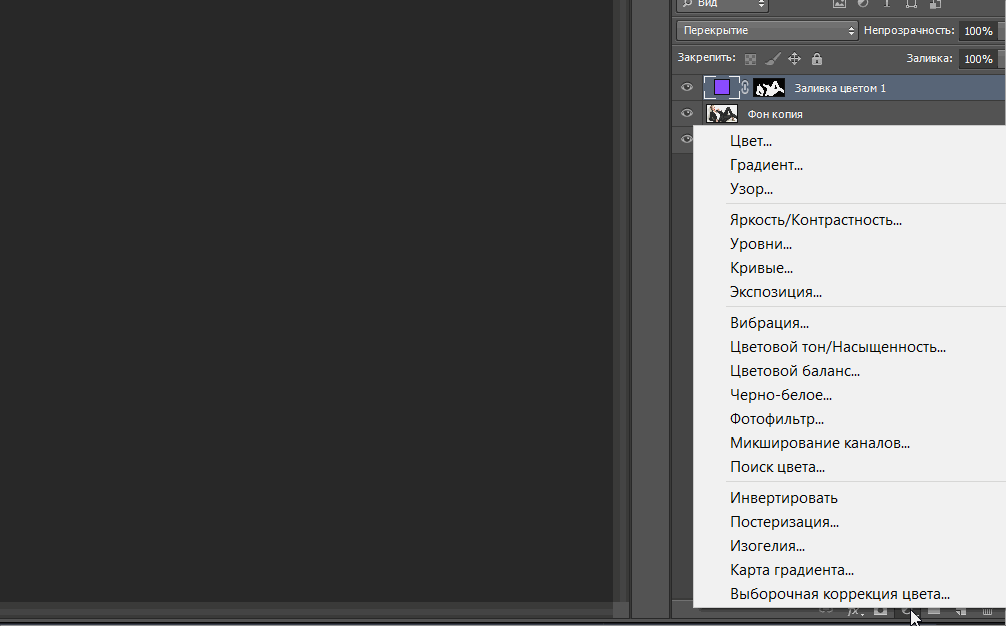 Настраиваем яркость
Настраиваем яркость
Чтобы исключить применение для всей фотографии, тогда выбираем слой "Яркость/Контрастность", с зажатой клавишей ALT наводим курсор между слоёв пока не возникнет иконка стрелочки вниз и нажимаем левую кнопку мыши. Данная настройка применится только к ранее выделенной области.
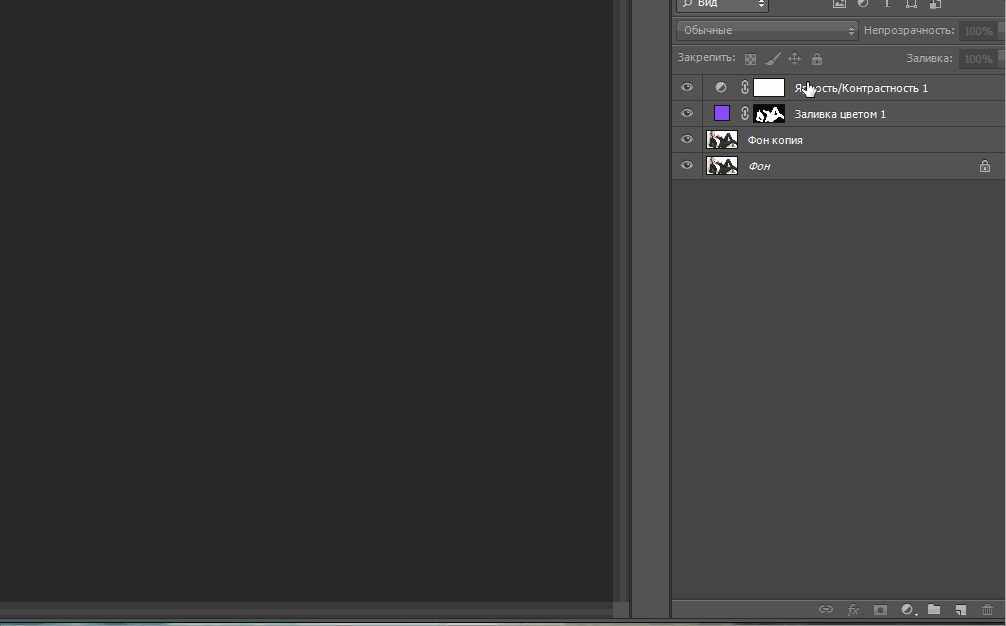 Применяем настройки яркости на слой
Применяем настройки яркости на слой
Вот мы и изменили цвет в фотошопе, благодаря двум простым методам. Стоит помнить, что не во всех фотографиях можно добиться желаемой яркости цвета, т.к. стоит учитывать интенсивность освещения, яркость изображения и т.п.
 Второй способ по замене цвета
Второй способ по замене цвета